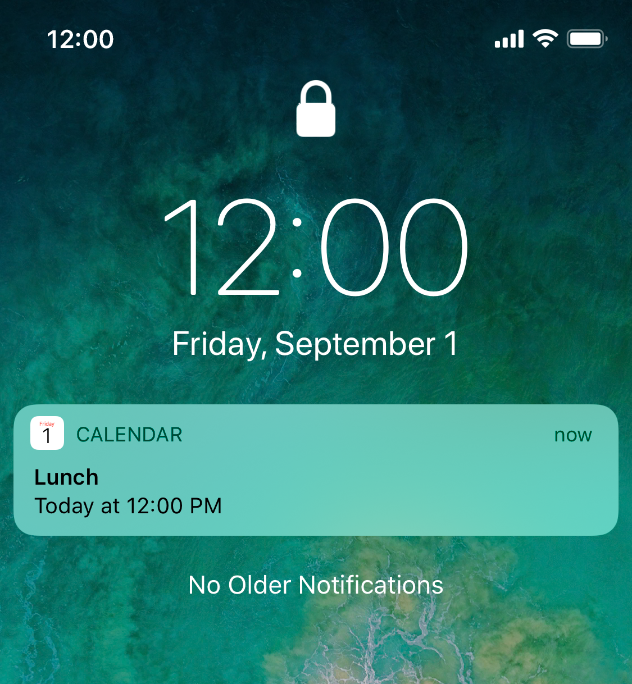
Apps can use notifications to provide timely and important information anytime, whether the device is locked or in use. For example, notifications can signal when a message has arrived, an event is about to occur, new data is available, or the status of something has changed. People see notifications on the lock screen, at the top of the screen while using the device, and in Notification Center.
앱은 알림을 사용해 기기가 사용중이든 아니든 상관없이 때를 맞춘 정보, 중요한 정보를 제공할 수 있습니다. 예를 들어 알림은 메세지가 도착했을 때, 일정이 발생할때, 새 정보를 사용 가능할 때, 혹은 어떤 상태가 바뀌었을 때 알림을 줄 수 있습니다. 사용자들은 잠금화면, 사용중일 땐 스크린 상단, 또는 알림센터에서 알림을 확인할 수 있습니다.
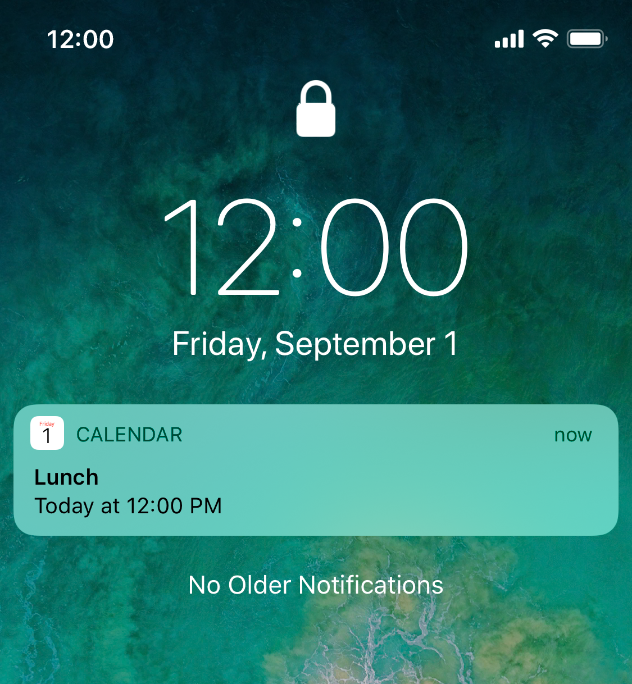
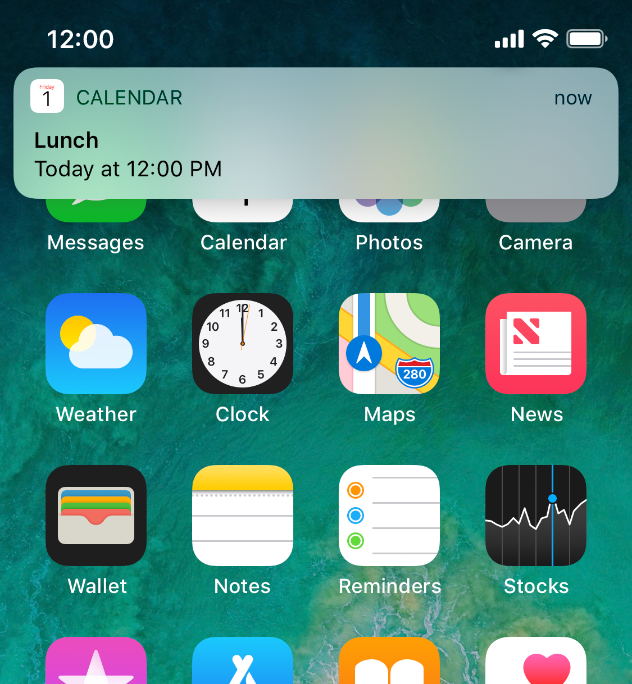
<aside> 💡 TIP Notifications can be local or remote. Local notifications originate and are delivered on the same device. A to-do list app might use local notifications to alert someone about an upcoming meeting or due date. Remote notifications, also called push notifications, come from a server. A multiplayer game might use remote notifications to let players know when it’s their move. 알림은 로컬 또는 원격*에서 생성될 수 있습니다. 로컬 알림은 같은 기기에서 생성되어 전달됩니다. to-do(할일 목록, 미리알림) 리스트 앱이 로컬 알림을 사용해 다가오는 일정이나 기한을 알려줄 수 있죠. 푸시알림이라 불리는 원격 알림은 서버에서 전달됩니다. 참여자가 여러명인 게임 앱은 원격 알림을 이용해 참여자가 자신의 차례라는걸 알려줄 수 있습니다.
</aside>
People go to Settings > Notifications to manage notification behavior on an app-by-app basis. For example, people can turn an app's notifications on or off, allow notifications to be visible in Notification Center and on the lock screen, enable app icon badging, and choose one of the following notification styles:
사용자들은 설정 > 알림으로 이동해 앱 하나하나의 알람 주요 동작을 관리합니다. 예를 들어 사용자들은 앱의 알림을 켜고 끌 수 있으며, 알람이 알림센터 또는 잠금화면에서 보여질지 여부, 앱아이콘 뱃지 사용여부를 정합니다. 또한 아래 알림 스타일중 하나를 고를 수 있습니다.
Tapping a notification when the device is unlocked — or swiping it to the side when the device is locked — dismisses the notification, removes it from Notification Center, opens the corresponding app, and shows related information. For example, tapping a new email notification on an unlocked device opens Mail and shows the new message. On an unlocked device, swiping a notification up or letting it disappear dismisses the notification and may remove it from Notification Center.
A notification can also include a customizable detail view that provides more information and up to four buttons. For example, a to-do list app might deliver a task notification with a detail view that includes actions for deferring the task and marking it as complete. Calendar includes a detail view in event notifications that provides a Snooze button that briefly delays the event's alarm. People can open a detail view by using the touch and hold gesture on the notification or, on an unlocked device, swiping down.
기기의 잠금이 해제되었을 때 알림을 탭하거나, 잠금상태일 때 알림을 한쪽으로 스와이프 하면 알림을 제거하며, 알림센터에서도 지워지고, 관련 앱을 열어 관련 정보를 볼 수 있습니다. (잠금이 풀린 상태의 기기에서) 새 이메일 알림을 탭하면 메일 앱에서 새 메세지를 보여주는 것이죠. 잠겨있지 않은 기기에서 알림을 위로 스와이프하거나 그냥 사라질 때까지 내버려두면 알림이 삭제되고 알림센터에서도 지워질 수 있습니다.
또한 알림은 디테일뷰를 수정할 수 있어 더 많은 정보나 최대 네개의 버튼을 제공할 수도 있습니다. 예를 들어 할일 목록 앱은 할일 알림을 보내고, 할일을 미루거나 완료로 표시하기 버튼이 포함된 디테일 뷰를 보여줄 수 있습니다. 캘린더 앱은 이벤트 알림을 미루는 스누즈 버튼을 일정 알림과 함께 보여줄 수 있죠. 사용자들은 터치 후 유지 제스처를 통해 디테일 뷰에 접근하거나, 잠금이 풀린 기기의 경우엔 아래로 스와이프 해 접근할 수 있습니다.
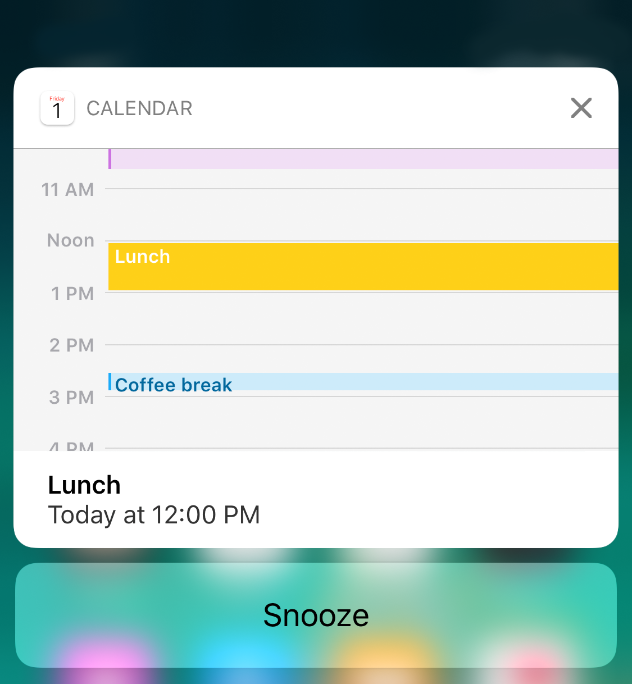
<aside> 💡
NOTE People must explicitly opt into receiving notifications from every app that supports them — they’re asked to do so the first time they use the app. If someone opts out, they can always visit Settings to opt in. 사용자들은 알림을 지원하는 모든 앱에서 알림을 받을지 말지 설정해야만 합니다. 앱을 처음 사용할 때 알림 수신 여부를 결정합니다. 만약 알림을 받지 않기로 설정했다면, 언제든 '설정'에서 알림을 다시 받을 수 있습니다.
</aside>
멋진 알림 경험 디자인하기**
Create succinct, easy-to-read notifications that provide useful information. People enable notifications to get quick updates, so focus on providing information of value. Use complete sentences, sentence case, proper punctuation, and don’t truncate your message — the system does this automatically, if necessary. Avoid telling people to open your app, navigate to specific screens, tap specific buttons, and perform other tasks that are hard to remember after the notification disappears.